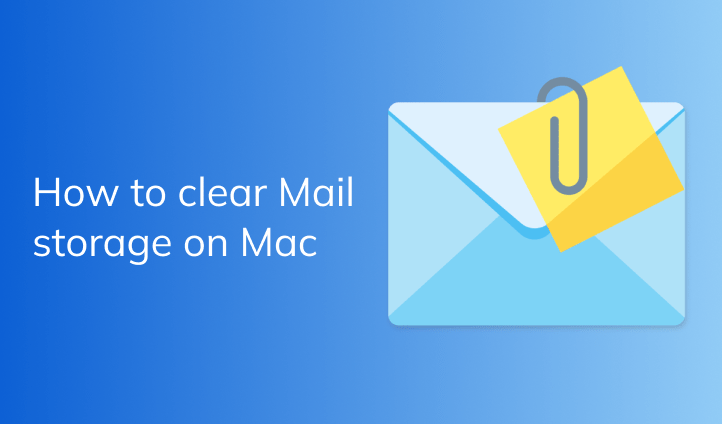How to clear Mail storage on Mac
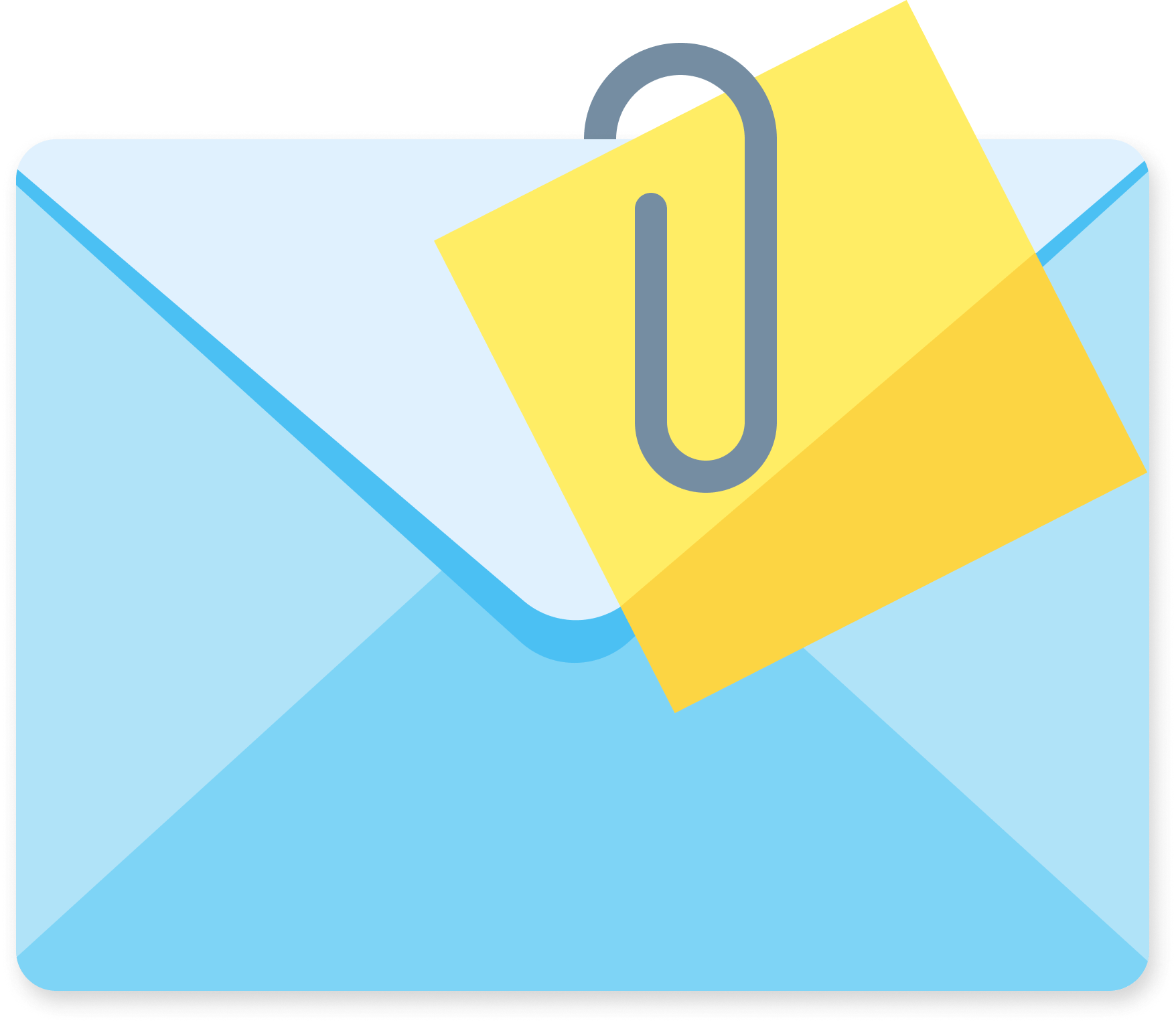
If you use the Mail app on your Mac, it takes up a lot of storage space over time. This is because Mail stores a copy of every message and attachment on your Mac. From this article, you can learn how to clear Mail storage on a Mac and free up some disk space.
Contents:
Check how much Mac storage space Mail is taking up
How to delete Mail attachments manually in the message
How to delete Mail attachments using Finder
How to delete Mail attachments automatically
Check how much Mac storage space Mail is taking up
To check how much Mac storage space mail is taking up, do the following:
- Open System Settings.
- Go to the General section and click Storage.
- Scroll down and locate the Mail category.
- You’ll see the volume of emails are taking up.
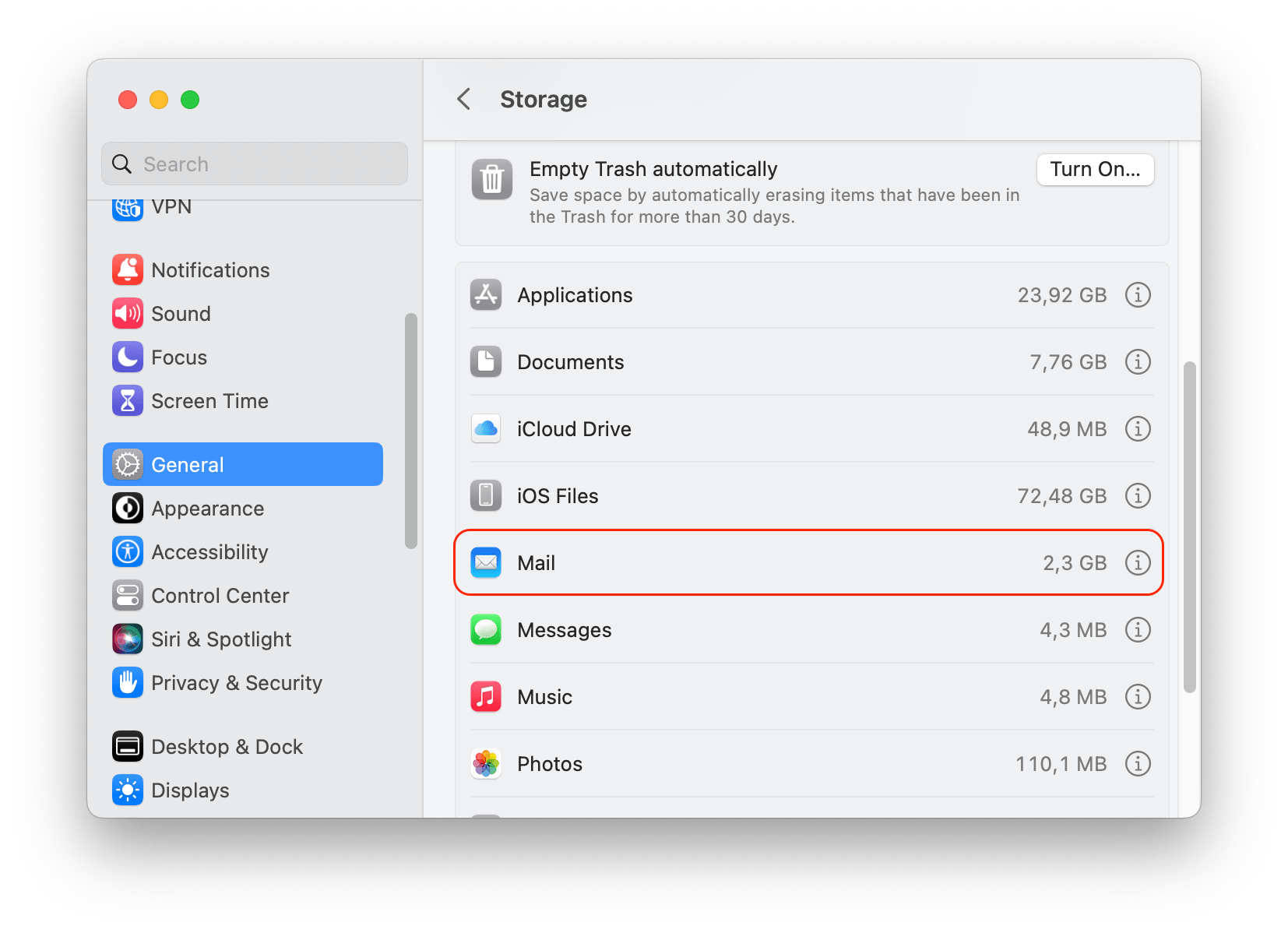
- You can also see a bar chart on the top showing different categories, such as Apps, Documents, Photos, and Mail.
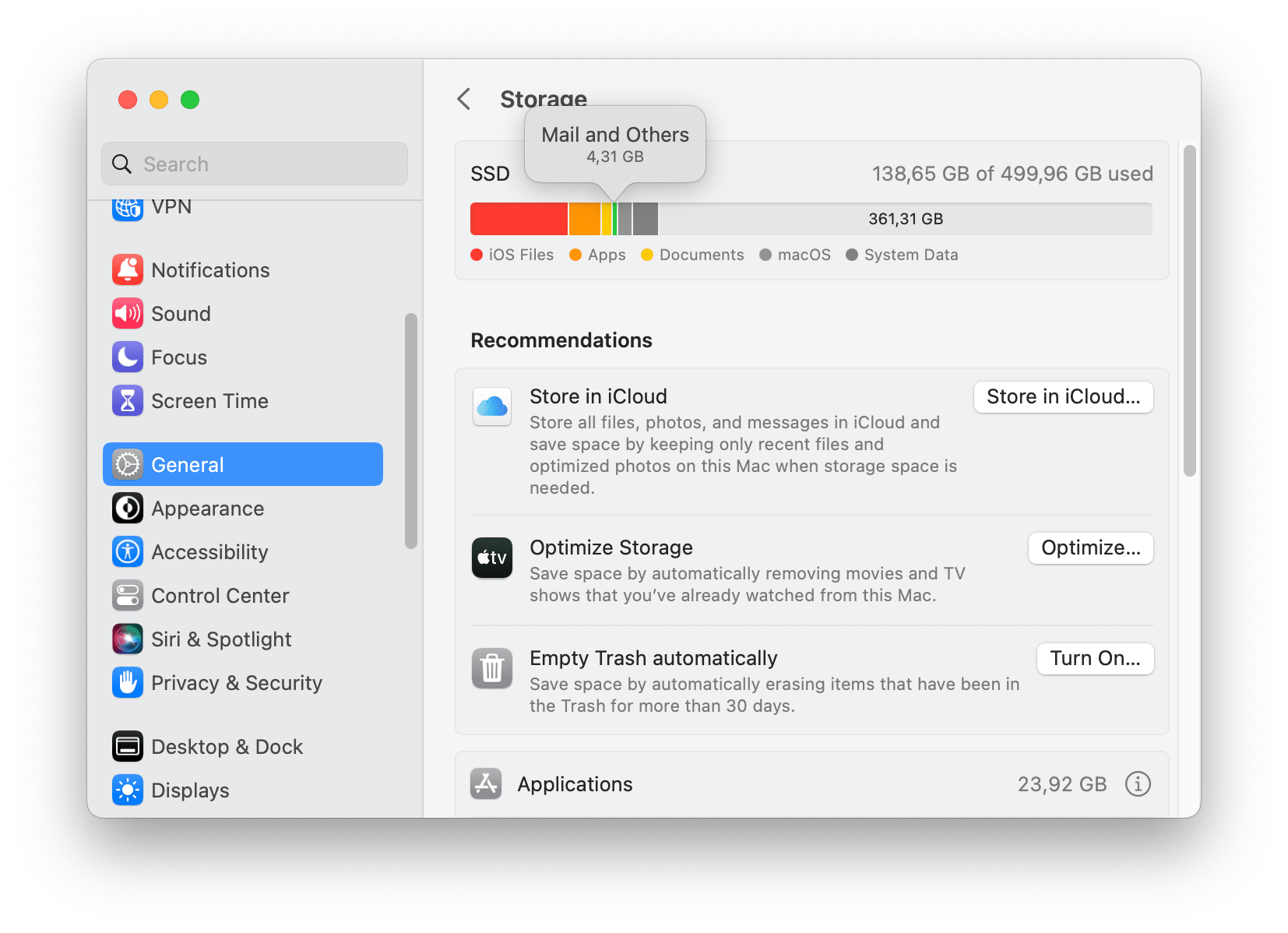
Another way to check how much Mac storage space Mail is taking up is to use Finder:
- Open Finder and click Go in the menu bar.
- Hold down the Option key and select Library from the drop-down menu.
- This will open the hidden Library folder.
- Locate a folder named Mail, right-click on it, and select Get Info.
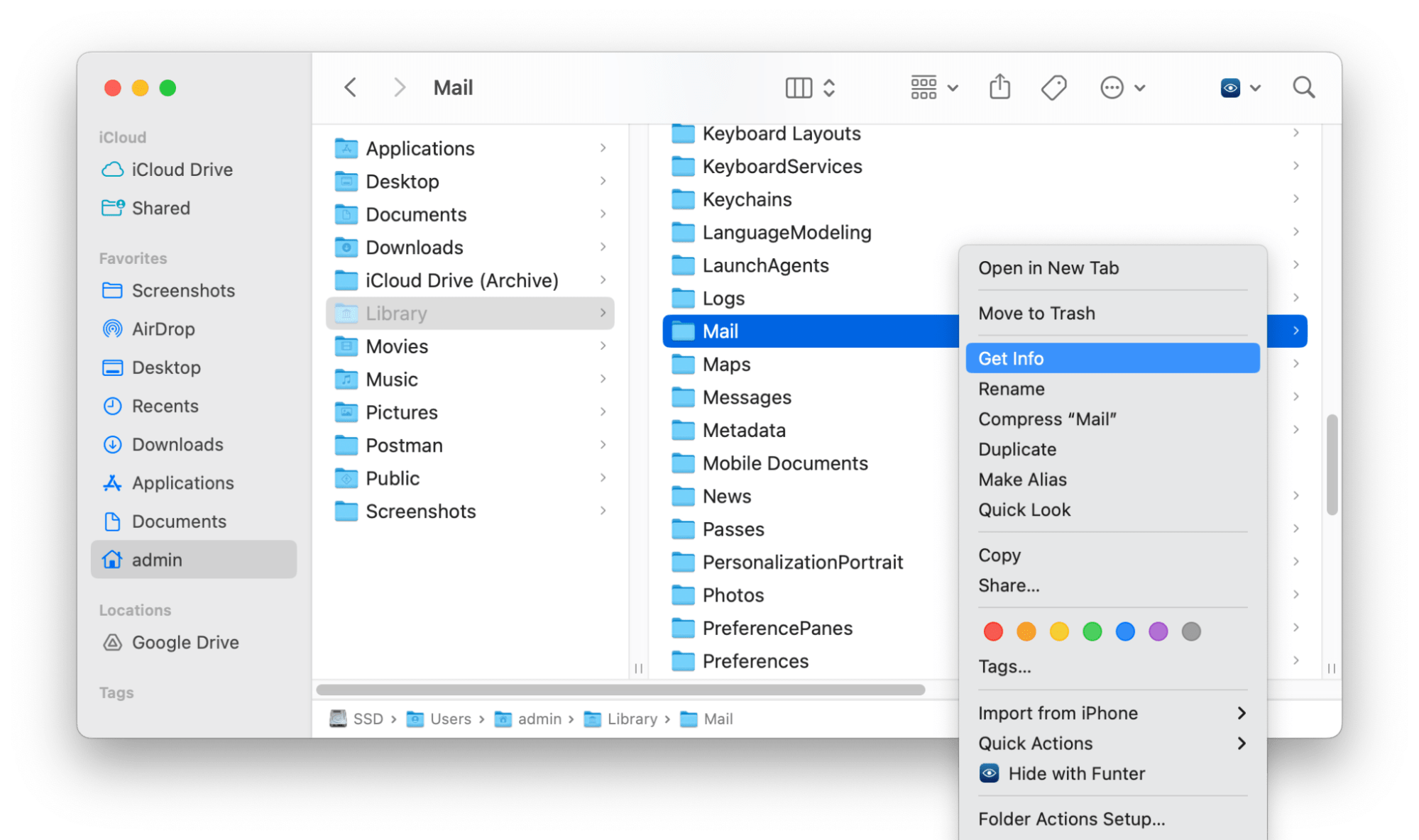
- You’ll see a panel showing how much space the Mail folder occupies.
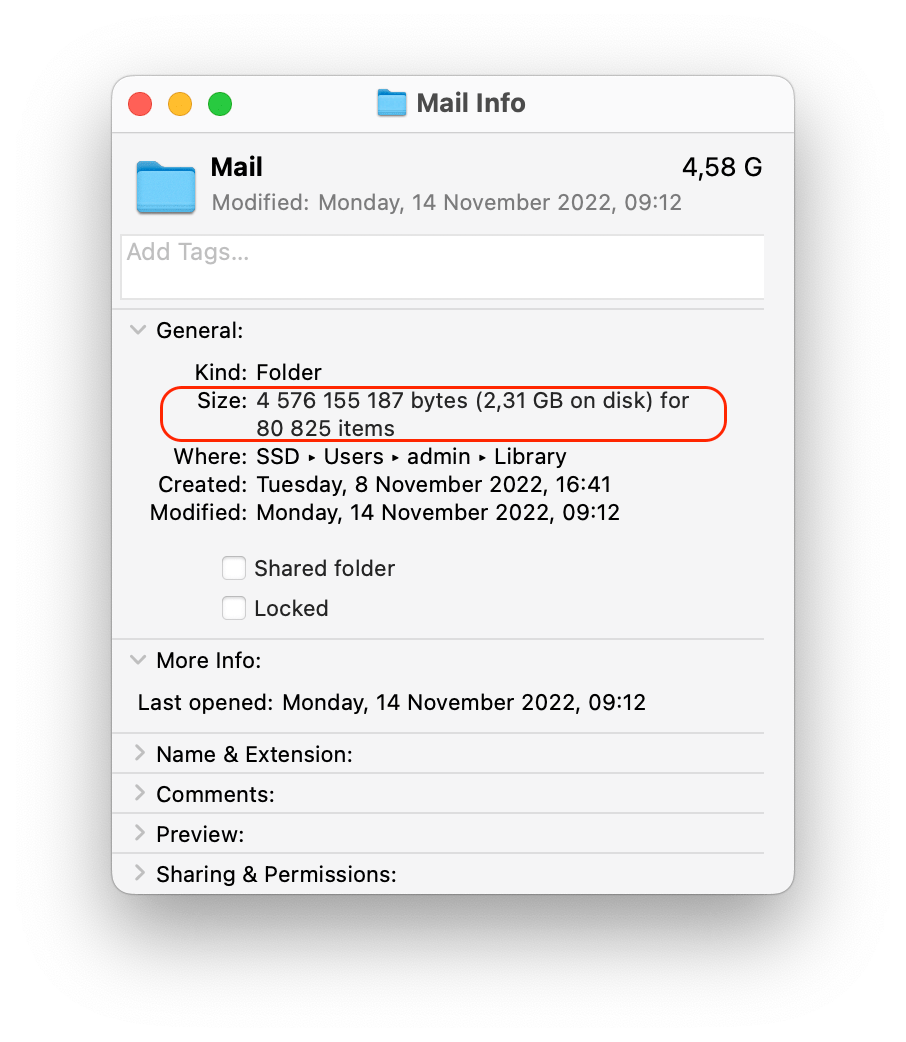
How to delete Mail attachments manually in the message
You can select and delete individual messages or entire mailboxes from the Mail app. To delete a message, do the following:
- Open the Mail app.
- Select messages in your mailbox.
- Press the Delete key or click the Trash icon in the Mail toolbar.
- Note that when you delete messages, they are moved to the Trash folder, which you need not forget to empty. For this, go to the Trash folder, select all messages and click to remove them.
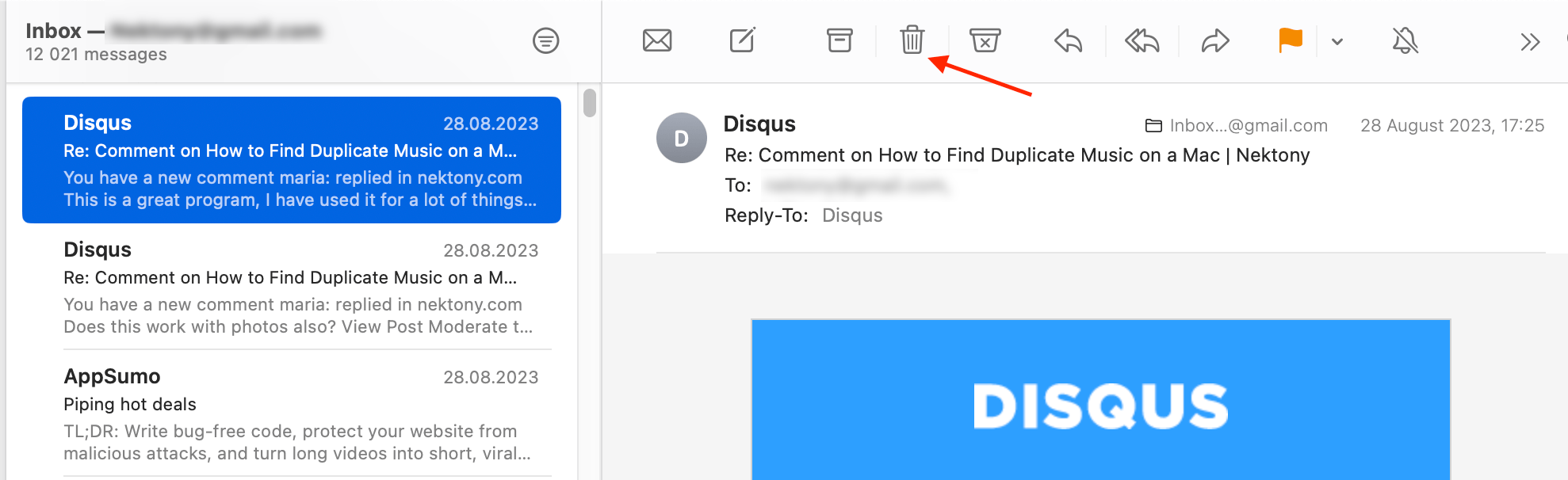
If you wish to automatically delete messages from the Trash folder, do the following:
- Open Mail and go to its settings.
- Switch to the accounts tab.
- Click on Mailbox Behavior.
- For the Trash Mailbox section, select After One day.
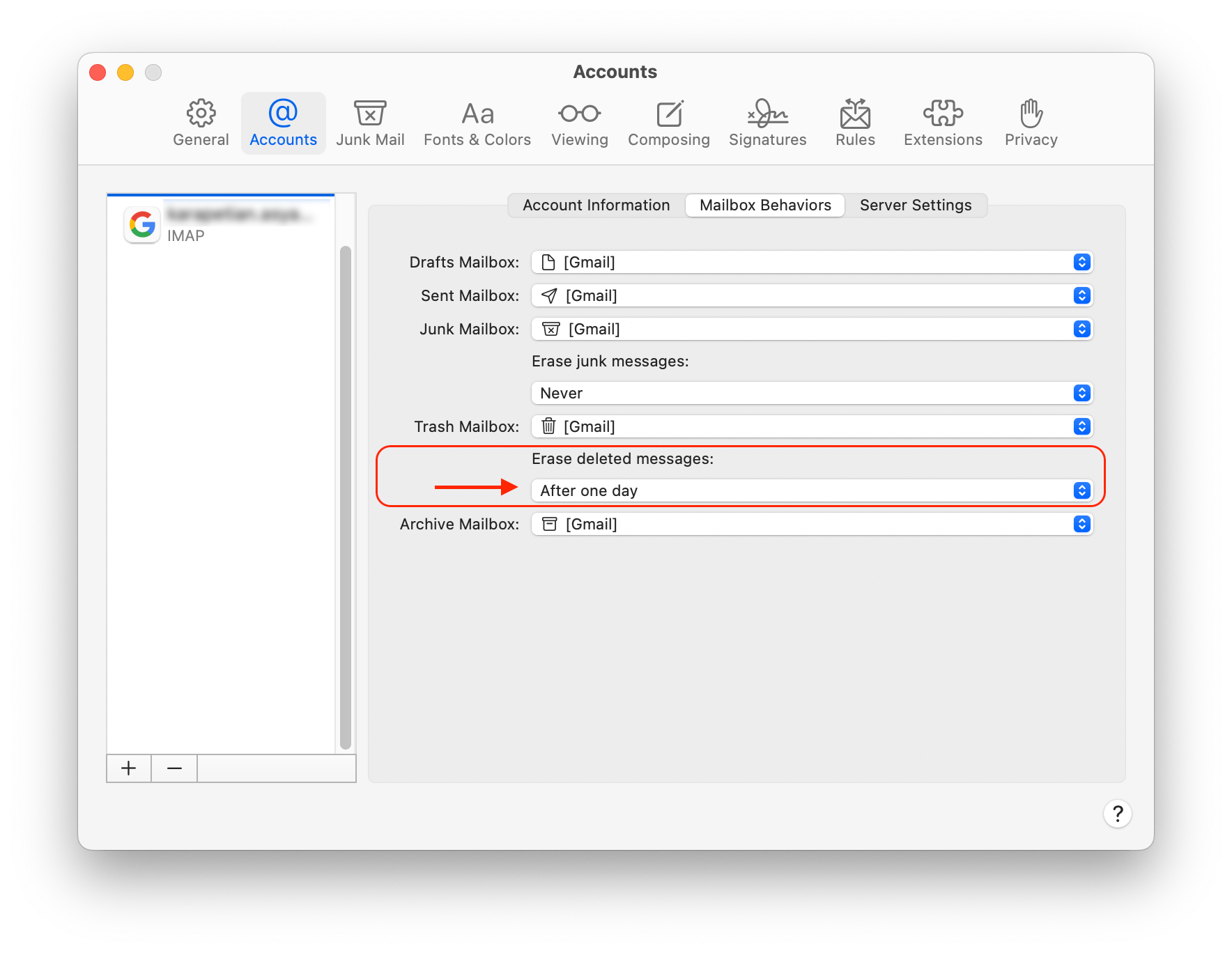
How to delete Mail attachments
- Open the Mail app.
- Select the messages with the attachments.
- In the menu bar, click Messages and select Remove Attachments.
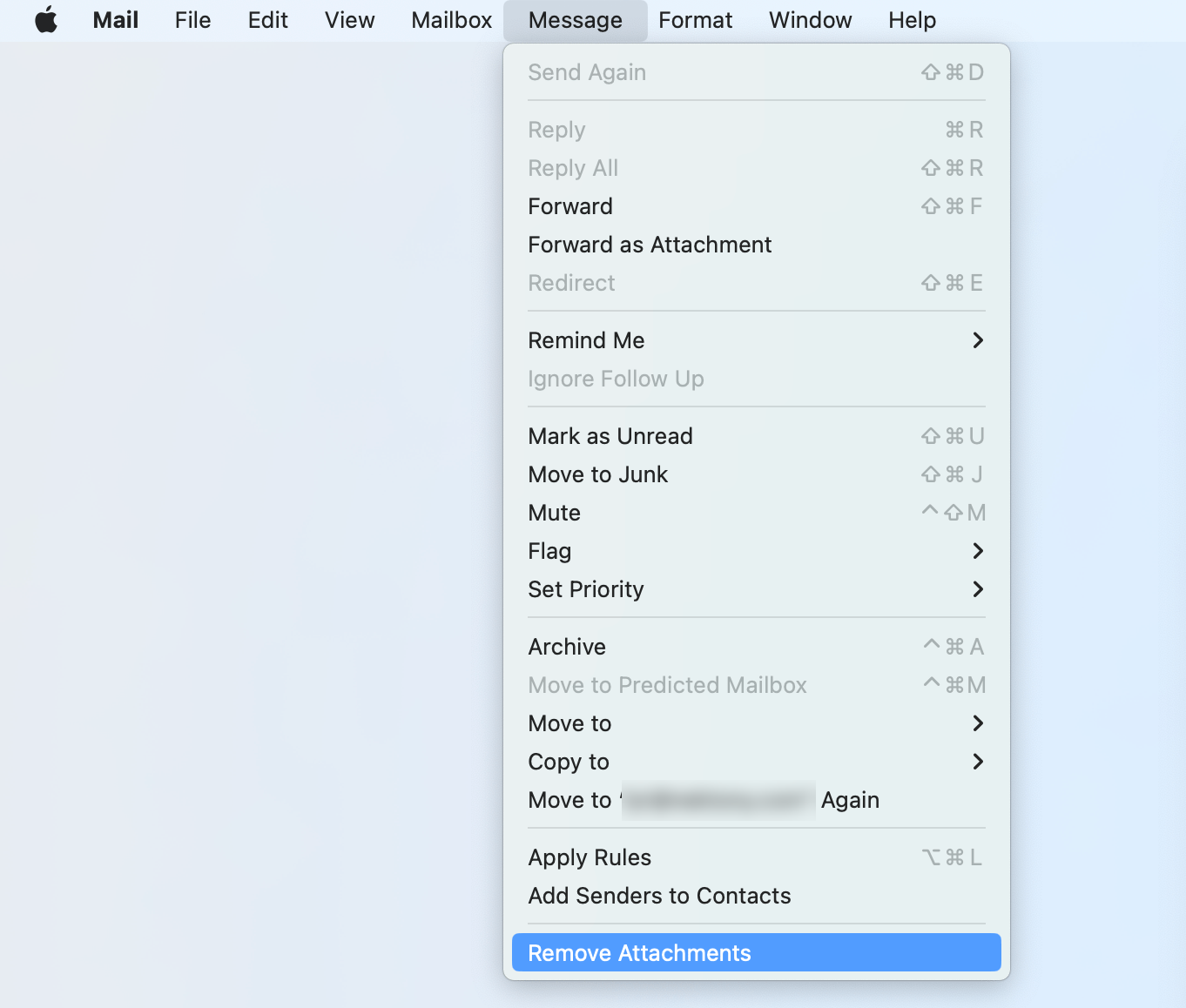
How to delete Mail attachments using Finder
Follow these steps:
- Quit Mail if it is running.
- Open Finder and navigate the Mail Downloads folder using the search bar.
- Browse the Mail Downloads folder and remove from there unneeded attachments.
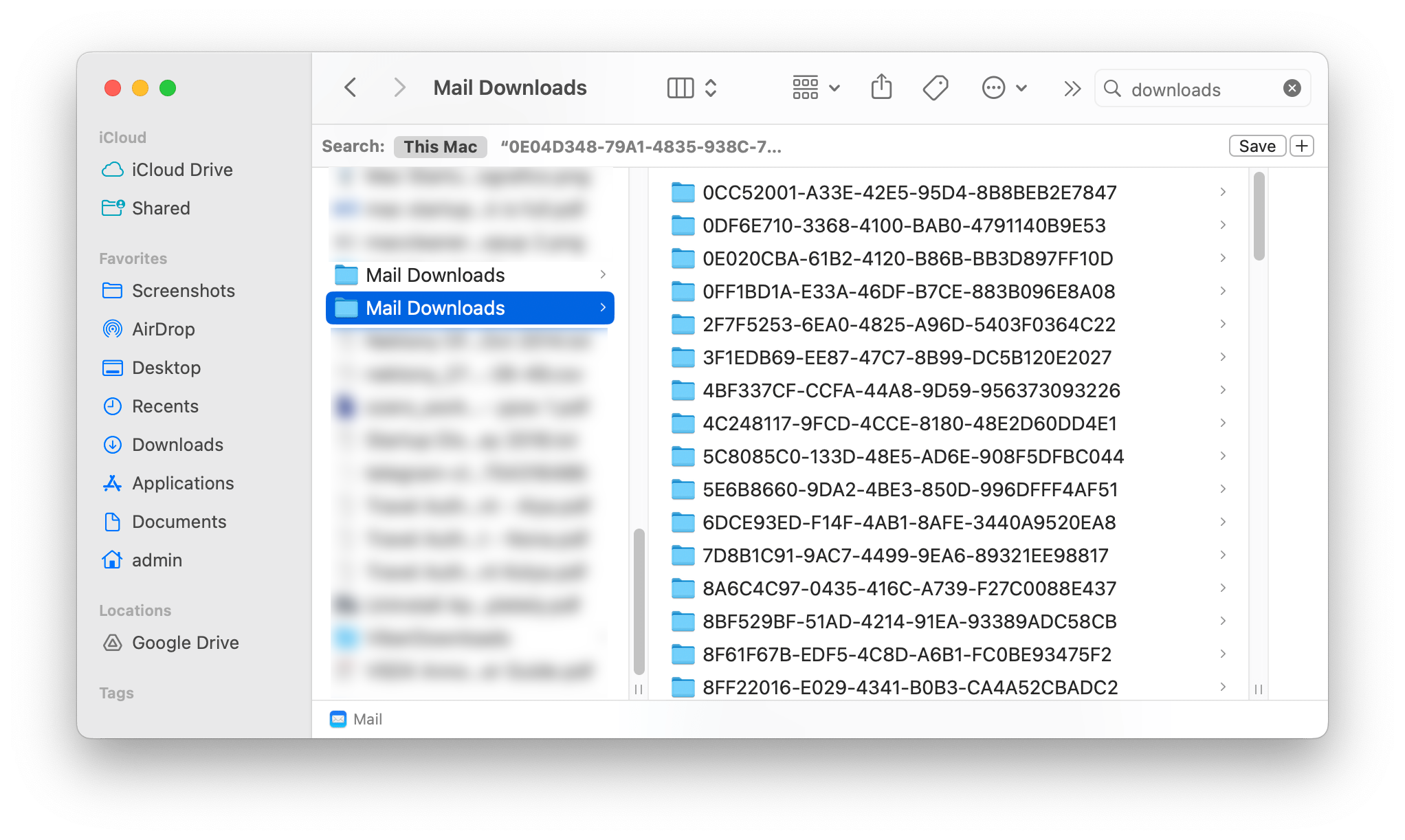
Note that deleting the attachments from Finder will not remove them from your emails. You can still view and download them from Mail if you need them. However, if you delete an email that has an attachment, the attachment will also be deleted from Finder.
How to delete Mail attachments automatically
The quickest way to delete Mail attachments on Mac is to use third-party tools. You can use MacCleaner Pro, which provides a free trial to delete Mail attachments in two clicks.
Here’s how:
- Run MacCleaner Pro and go to the Clean Up section.
- Select Mail Attachments.
- Click the Review and Clean Up button.
- Confirm deletion.
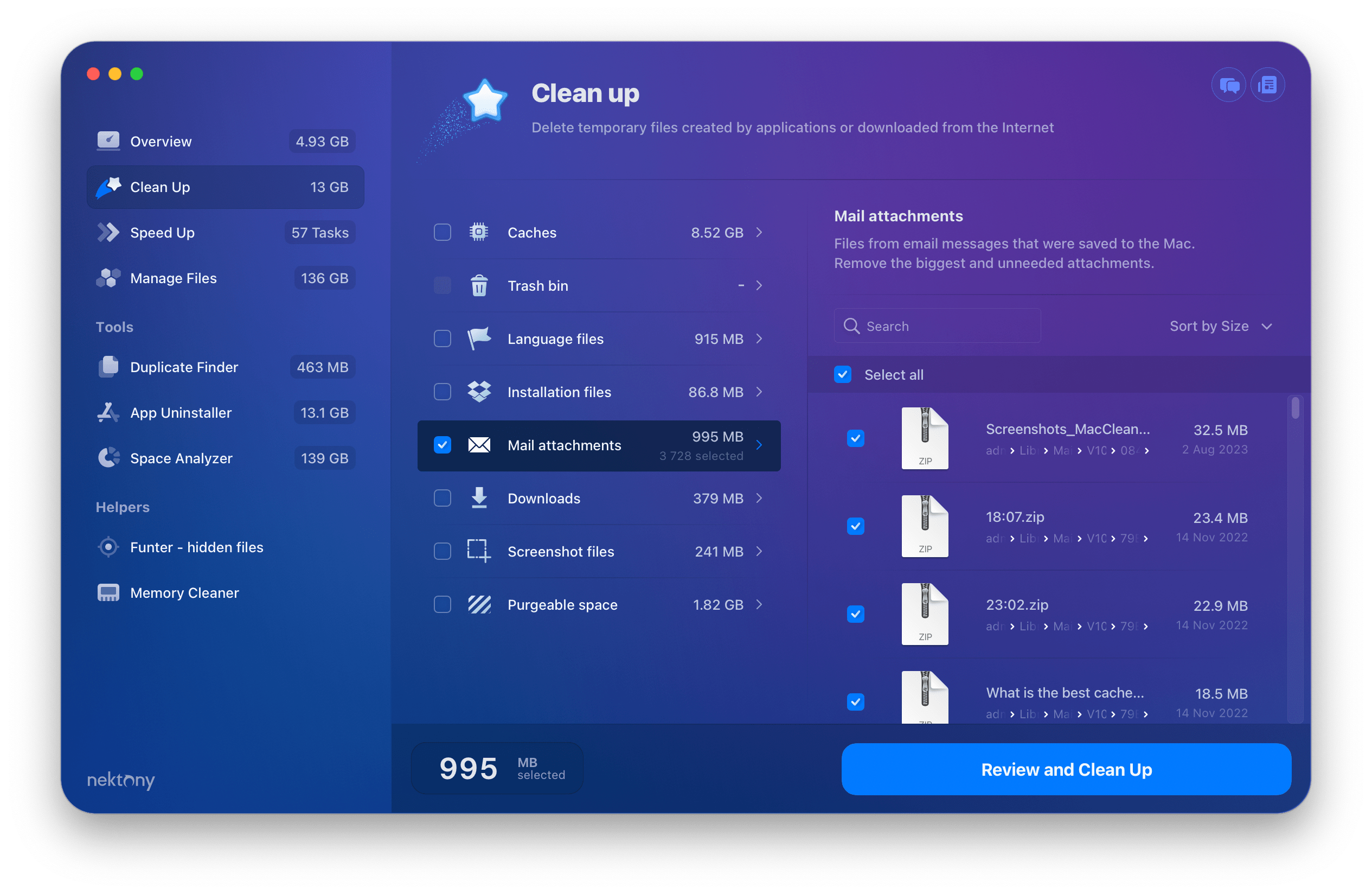
To sum up, clearing mail attachments on Mac is a simple and effective way to free up some disk space and improve your device’s performance. You can do it manually by deleting the attachments from the Mail app or by locating and removing the hidden files in the Library folder. Alternatively, you can use a third-party app like MacCleaner Pro to scan and delete the attachments with just a few clicks.